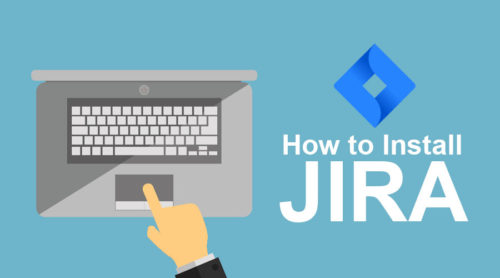
در این نوشتار به آموزش نصب سرویس جیرا بر روی یک سرور لینوکس خواهیم پرداخت. برای اطلاع از میزان سختافزار مورد نیاز برای نصب سرویس جیرا بر روی یک سرور لینوکسی میتوانید از این لینک استفاده کنید. حداقل نیازمندی در نظر گرفته شده برای نصب جیرا در اینجا برای سرور دیتابیس و سرور جیرا به صورت زیر است. سرورهای در نظر گرفته شده برای سرور دیتابیس و جیرا در این مقاله دو سرور CentOS 7 است:
Database Server:
CPU : 4 Core
RAM: 4 GB
Hard: 100 GB
Jira Server:
CPU: 8 Core
RAM: 8 GB
Hard: 50 GB
این مقدار منابع برای استفاده برای شرکتهایی با تعداد ۱۰۰ کاربر کافی است. بهتر است برای نصب جیرا سرور دیتابیس از سرور جیرا جداگانه در نظر گرفته شود.
نصب دیتابیس
طبیعی است که Jira برای نگهداری دادههای خود نیاز به یک Database دارد. برای این منظور میتوان از انواع دیتابیس های رابطهای مثل Microsoft SQL Server، mySQL و … استفاده کرد. اما بهتر است از دیتابیس PostgreSQL برای این منظور استفاده کنید.
به سرور دیتابیس SSH زده و با دستور زیر پکیجهای سرور را آپدیت میکنیم.
sudo yum update -y
برای نصب دیتابیس Postgres بر روی سرور CentOS 7 دستور زیر را وارد میکنیم. در صورتی شما از توزیع دیگری استفاده میکنید میتوانید از این لینک دستورات لازم برای نصب دیتابیس را بیابید. در نظر داشته باشید در اینجا ما نسخه ۹.۶ را به توصیه سایت Atlassian برای جیرا نصب میکنیم.
yum install https://download.postgresql.org/pub/repos/yum/reporpms/EL-7-x86_64/pgdg-redhat-repo-latest.noarch.rpm
yum install postgresql96 postgresql96-server postgresql-contrib
پس از اتمام نصب دیتابیس دستورات زیر را برای start سرویس دیتابیس وارد میکنیم
/usr/pgsql-9.6/bin/postgresql96-setup initdb
systemctl enable postgresql-9.6
systemctl start postgresql-9.6
برای اطمینان از این که سرویس دیتابیس راه اندازی شده است میتوان با دستور زیر وضعیت سرویس دیتابیس را مشاهده کرد.
systemctl status postgresql-9.6
تنظیمات دیتابیس PostgreSQL
حال که سرویس PostgreSQL در حال اجرا روی سرور است، باید بتوان با اجرای دستور psql به کنسول مربوط به این دیتابیس وصل شد و با دیتابیس کار کرد. اما اگر دستور psql را اجرا کنید احتمالا با پیغام خطای psql: FATAL: role “YOUR_USER_NAME” does not exist مواجه خواهید شد. دلیل این مشکل این است که کاربری که با آن در سرور لاگین کرده اید اجازه دسترسی به دیتابیس و تغییر آن را ندارد. در واقع، PostgreSQL برای بالا بردن امنیت از مفهومی به عنوان Role استفاده میکند و اگر شما میخواهید به دیتابیس متصل شده و تغییری در آن ایجاد کنید باید یک Role به نام کاربری که با آن لاگین کرده اید در PostgreSQL داشته باشید و واضح است که این Role برای کاربر شما از قبل تعریف نشده است. با این حال، PostgreSQL هنگام نصب، یک کاربر به نام postgres در سرور ساخته و یک Role به همین نام نیز برای آن ایجاد میکند. پس میتوانید با کاربر postgres به سرور لاگین کرده و با اجرای دستور psql به دیتابیس وصل شوید:
sudo su - postgres
psql
با اجرای دستور psql کنسول PostgreSQL باز شده و میتوانید با دیتابیس ارتباط برقرار کنید. مثلا با دستور l\ میتوانید لیست دیتابیسهای موجود در PostgreSQL را ببینید و یا با دستور du\ میتوانید لیست Role ها را مشاهده کنید. همینطور با دستور q\ میتوانید از کنسول مربوط به PostgreSQL خارج شده و به ترمینال سرور خود بازگردید (اما فعلا از کنسول PostgreSQL خارج نشوید).
توجه کنید کسی که قرار است در نهایت به PostgreSQL وصل شود و از آن استفاده کند، نرم افزار Jira است. جلوتر خواهیم دید که این نرم افزار هنگام نصب، برای اتصال به پایگاه داده نیاز به یک کاربر خواهد داشت تا از طریق این کاربر دادهها را روی پایگاه داده بنویسید یا از آن بخواند.طبیعتا این کاربر نیاز دارد که دسترسی کامل بر روی پایگاه داده مخصوص جیرا داشته باشد. اجرای دستور زیر در کنسول PostgreSQL یک Role به نام jiradbuser و با کلمه عبور p@ssW0rd در PostgreSQL ایجاد میکند. توجه کنید که این نام و کلمه عبور آن را در جای امنی یادداشت کنید زیرا جلوتر در تنظیمات Jira به آن نیاز خواهید داشت.
postgres=# CREATE USER jiradbuser WITH PASSWORD 'p@ssW0rd';
در کنسول PostgreSQL با اجرای دستور زیر یک دیتابیس جدید به نام jiradb ایجاد خواهیم کرد که نرمافزار Jira از آن برای ذخیرهسازی دادهها استفاده کند:
postgres=# CREATE DATABASE jiradb WITH ENCODING 'UNICODE' LC_COLLATE 'C' LC_CTYPE 'C' TEMPLATE template0;
حال برای اینکه کاربر jiradbuser بتواند از دیتابیس ساخته شده استفاده کند نیازمند مجوزهای مربوطه است که با اجرای دستور زیر در کنسول PostgreSQL به این مجوز ها دست پیدا خواهد کرد:
postgres=# GRANT ALL PRIVILEGES ON DATABASE jiradb TO jiradbuser;
تا اینجای کار، شما PostgreSQL را به عنوان یک سرویس فعال روی سرور نصب کرده اید و روی آن دیتابیس و کاربر برای نرمافزار Jira ساخته اید. کار ما در اینجا با PostgreSQL تمام شده پس با اجرای دستور q\ از کنسول PostgreSQL خارج شوید.
دقت کنید که چون قبلا با کاربر postgres به سرور لاگین کرده بودیم، با خروج از کنسول PostgreSQL به ترمینال این کاربر بازخواهیم گشت. بنابراین با اجرای دستور زیر از حساب کاربری postgres خارج شده و به حساب کاربری خود برگردید:
exit
نصب نرم افزار جیرا
برای دانلود آخرین نسخه نرم افزار جیرا به سایت Atlassain مراجعه کرده و بسته به نیازمندی یکی از پکیج جیرا را دانلود میکنیم. جیرا سه نوع پکیج دارد:
پکیج Jira Core شامل امکانات پایه برای مدیریت پروژه های غیر نرمافزاری (منابع انسانی،مالی،بازاریابی،حقوقی و تیمهای عملیات) است.
پکیج Jira Software علاوه بر امکانات Jira Core شامل امکانات مربوط به مدیریت پروژههای نرمافزاری در قالب متدولوژی هایی چابک مانند اسکرام و کانبان است.
پکیج Jira Service Desk علاوه بر امکانات Jira Core و Jira Software قابلیت های مربوط به پشتیبانی و امور مشتریان، میز خدمت و پیاده سازی فرآیندهای ITSM مانند ITIL را نیز شامل میشود.
لینکهای دانلود هر کدام از این پکیجها از سایت اتلیسن :
Jira Core: https://www.atlassian.com/software/jira/core/download
Jira Software:https://www.atlassian.com/software/jira/download
Jira Service Desk: https://www.atlassian.com/software/jira/service-desk/download
در این آموزش ما نسخه Jira Software را دانلود و نصب میکنیم. در صورتی که قصد دارید تمامی سه پکیج را نصب و راه اندازی کنید لازم است نسخه Jira Software را دانلود کرده و نصب کنید که خود شامل Jira Core میشود و سپس نسخه افزونه Jira Service Desk را دانلود و بر روی سرویس Jira Software نصب کنید. در این مقاله نیز ما همین سناریو را شرح میدهیم.
پس از دانلود فایل را به سرور جیرا انتقال داده و با دستورات زیر آن را نصب میکنیم
ابتدا لازم است مجوز اجرایی شدن فایل را ایجاد کنیم
chmod a+x atlassian-jira-software-x.x.x-x64.bin
حال با اجرای دستور زیر، شروع به نصب نرمافزار Jira میکنیم (هنگام نصب جیرا برای اینکه جیرا به عنوان یک سرویس نصب شود ابتدای دستور sudo را وارد کنید):
sudo ./atlassian-jira-software-x.x.x-x64.bin
در هنگام نصب Jira، هشت سوال از شما پرسیده میشود که میتوانید به آنها پاسخ داده و یا با زدن کلید Enter برای هر سوال از پاسخ پیشفرض استفاده کنید. سوالاتی که در این مرحله پرسیده میشودند عبارتند از:
سوال اول
This will install JIRA Software x.x.x on your computer.
OK [o, Enter], Cancel [c]
با زدن کلید Enter یا زدن کلید o و سپس Enter نصب برنامه آغاز میشود.
سوال دوم
Choose the appropriate installation or upgrade option.
Please choose one of the following:
Express Install (use default settings) [1], Custom Install (recommended for advanced users) [2, Enter], Upgrade an existing JIRA installation [3]
با زدن کلید Enter یا زدن کلید ۲ و سپس Enter گزینه نصب سفارشی انتخاب میشود که به شما اجازه میدهد محل نصب و … را تغییر دهید.
سوال سوم
Where should JIRA Software be installed?
[/opt/atlassian/jira]
با زدن کلید Enter نرمافزار در مسیر پیشفرض (/opt/atlassian/jira) نصب میشود. در صورت لزوم میتوانید این مسیر را تغییر داده و سپس Enter را بزنید.
سوال چهارم
Default location for JIRA Software data
[/var/atlassian/application-data/jira]
با زدن کلید Enter داده های نرمافزار مثل فایل های ضمیمه issue ها، در مسیر پیشفرض (/opt/atlassian/jira) دخیره میشوند. در صورت لزوم میتوانید این مسیر را تغییر داده و سپس Enter را بزنید.
سوال پنجم
Configure which ports JIRA Software will use.
JIRA requires two TCP ports that are not being used by any other
applications on this machine. The HTTP port is where you will access JIRA
through your browser. The Control port is used to startup and shutdown JIRA.
Use default ports (HTTP: 8080, Control: 8005) - Recommended [1, Enter], Set custom value for HTTP and Control ports [2]
با زدن کلیدبا زدن کلید Enter پورت ۸۰۸۰ برای اتصال کاربران به سرویس Jira از طریق Web Browser در نظر گرفته میشود. اگر این پورت قبلا توسط نرمافزار دیگری اشغال شده است، میتوانید آن را تغییر داده و سپس Enter بزنید.
ممکن است این پورت توسط Firewall نصب شده روی سرور شما مسدود شده باشد که در این صورت لازم است در تنظیمات مربوط به Firewall آن را باز کنید. برای اطمینان از این که پورت مورد نظر روی سرور باز است از telnet استفاده کنید.
به عنوان مثال برای اطمینان از باز بودن پورت ۸۰۸۰ بر روی سروری با IP با مقدار ۱۹۲.۱۶۸.۳۲.۳۱ از دستور زیر استفاده میکنیم
telnet 192.168.32.31 8080
سوال ششم
JIRA can be run in the background.
You may choose to run JIRA as a service, which means it will start
automatically whenever the computer restarts.
Install JIRA as Service?
Yes [y, Enter], No [n]
با زدن کلیدبا زدن کلید Enter و یا زدن کلید y و بعد Enter، نرمافزار Jira به عنوان یک سرویس شناخته شده و هربار که سرور بوت شد به صورت خودکار اجرا میشود.
سوال هفتم
Details on where JIRA Software will be installed and the settings that will be used.
Installation Directory: /opt/atlassian/jira
Home Directory: /var/atlassian/application-data/jira
HTTP Port: 8080
RMI Port: 8005
Install as service: Yes
Install [i, Enter], Exit [e]
با زدن کلیدبا زدن کلید Enter و یا کلید i و بعد Enter، صحت اطلاعات بالا را تایید کرده و نصب آغاز میشود. ممکن است این مرحله چند دقیقه ای به طول بیانجامد.
سوال هشتم
Installation of JIRA Software x.x.x is complete
Start JIRA Software 8.1.0 now?
Yes [y, Enter], No [n]
با زدن کلیدبا زدن Enter سرویس جیرا شروع میشود و میتوانید از مرورگر خود با زدن آدرس سرور و وارد کردن پورت ۸۰۸۰ سرویس جیرا را مشاهده کنید و تنظیمات مربوط به دیتابیس را انجام دهید.
باز کردن Dashboard و انجام تنظیمات اولیه
حال با استفاده از یکی از کامپیوتر های متصل به شبکه، وارد یک مرورگر وب (مثلا Google Chrome) شده و در نوار آدرس، آدرس IP سروری که Jira را روی آن نصب کردید به همراه شماره پورتی که هنگام نصب به Jira اختصاص داده اید را وارد کنید. به عنوان مثال اگر آدرس سرور جیرا ۱۹۲.۱۶۸.۳۲.۳۱ باشد:
۱۹۲.۱۶۸.۳۲.۳۱:۸۰۸۰
با زدن کلید Enter، صفحه تنظیمات اولیه Jira باز میشود. اگر این صفحه باز نشد، اول مطمین شوید کامپیوتر شما و سرور در یک شبکه قرار دارند (برای این کار میتوانید سرور را از کامپیوتر خود Ping کنید) و اگر مشکل از شبکه نبود، احتمالا Firewall نصب شده روی سرور، پورت مورد استفاده ی Jira را مسدود کرده است. برای اطمینان میتوانید باز بودن پورت روی سرور را با استفاده از telnet امتحان کنید. اگر مطمین شدید که پورت استفاده شده بسته است میتوانید از دستورات زیر در سرور برای باز کردن آن استفاده کنید:
iptables -A INPUT -m state --state NEW -p tcp --dport 8080 -j ACCEPT
صفحه دوم مربوط به تنظیمات Database است. گزینه دوم (My Own Database) را انتخاب کرده، مشخصات Database که قبلا برای این منظور روی سرور نصب کردیم را وارد و بعد روی Next کلیک کنید.
- نوع دیتابیس را PostgreSQL انتخاب کنید.
- در فیلد Hostname آدرس IP سروری که دیتابیس روی آن نصب شده را وارد کنید.
- پورت پیشفرض برای اتصال به PostgreSQL پورت شماره ۵۴۳۲ است که آن را در فیلد Port وارد میکنیم.
- نام دیتابیسی که برای Jira ساختیم jiradb بود. آن را در فیلد Database وارد میکنیم.
- نام کاربری و کلمه عبوری که برای اتصال Jira به PostgreSQL ساخته بودیم را نیز وارد میکنیم.
- در فیلد Schema هم یک نام (در اینجا public) به شماتیک دیتابیس میدهیم
در صفحه سوم مقابل Application Title نام شرکت یا برند خود را وارد کنید، مد Private را انتخاب کرده و آدرس وبی که برای Jira در نظر گرفته اید را وارد کنید. اگر دامین خاصی را برای Jira در نظر نگرفته اید میتوانید آن را به حالت پیشفرض (IP:PORT) رها کرده و روی دکمه Next کلیک کنید، اما اگر قرار است از یک دامنه مثلا jira.your-domain.com استفاده کنید، آنرا در این بخش وارد کنید.
وارد کردن لایسنس نرمافزار
در این مرحله لازم است لایسنس نرمافزار را وارد کنید. برای دریافت لایسنس نرمافزار جیرا، با استفاده از فرم تماس ما، لایسنس مورد نظر را از تیم راتوسان دریافت نمایید. در این مرحله با ارائه SEN مربوط به سرویس جیرا و همچنین نسخه جیرای نصبی بر روی سرور لایسنس را دریافت نمایید. پس از وارد کردن لایسنس جیرا لازم است تنظمیات نهایی را وارد کنید.
تنظیمات نهایی
در صفحه پنجم یک اکانت برای مدیر Jira خواهید ساخت. از این اکانت برای نصب پلاگین ها و ایجاد حساب برای بقیه کاربران استفاده میشود پس آن را در جای امنی نگه دارید.
صفحه ششم مربوط به تنظیمات ایمیل است. این تنظیمات به Jira اجازه میدهد که تغییر وضعیت issue ها را از طریق ایمیل به کاربران اطلاع دهد. اگر فعلا تمایلی به داشتن این ویژگی ندارید میتوانید گزینه later را انتخاب کنید.
در صفحه هفتم میتوانید زبان Jira را انتخاب کنید
در هشتمین صفحه میتوانید یک Avatar برای حساب کاربریتان (حساب کاربری مدیر) انتخاب کنید تا سایر همکاران به راحتی شما را بشناسند.
با کلیک بر روی دکمه Next کار شما پایان یافته و در صفحه بعد میتوانید یک پروژه در Jira ایجاد و مدیریت کنید. پس از آن میتوانید برای سایر افراد تیم نیز حساب کاربری بسازید.
نصب جیرا سرویس دسک (Jira Service Desk)
در صورتی که نسخه ای که از سایت atlassian.com دانلود کرده اید مربوط به جیرا سرویس دسک باشد در مرحله وارد کردن لایسنس، لازم است لایسنس مربوط به جیرا سرویس دسک را وارد نمایید.
در صورتی که نسخه نصبی شما Jira Software است (که در این مقاله نیز شرح شده است) و قصد دارید جیرا سرویس دسک را نیز نصب کنید از لینک زیر نسخه مربوطه را دانلود کنید و از قسمت Application در بخش Administrator جیرا آن را بار گذاری کنید.
https://marketplace.atlassian.com/apps/1213632/jira-service-desk/version-history
پس از نصب جیرا سرویس دسک لایسنس دریافتی را وارد نمایید تا فعال گردد.
نصب افزونه های جیرا
جیرا از افزونه های بسیار قدرتمندی برخوردار است که میتوانید بر روی جیرا خود نصب کنید و از امکانات بی نظیر آن ها استفاده کنید. پس از نصب افزونه ها برای دریافت لایسنس مربوط به افزونه ها به صفحه ارتباط با ما مراجعه و با ارائه کلید افزونه و SEN مربوط به سرویس جیرا و نسخه نصبی جیرای خود لایسنس را دریافت و در قسمت لایسنس افزونه وارد نمایید.
در صورت هر گونه سوال میتوانید از همین بخش به صورت کامنت استفاده کنید و یا به بخش تماس با ما مراجعه فرمایید.
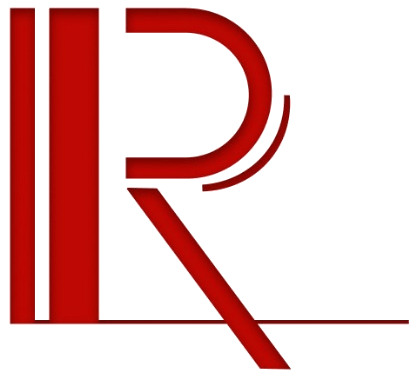
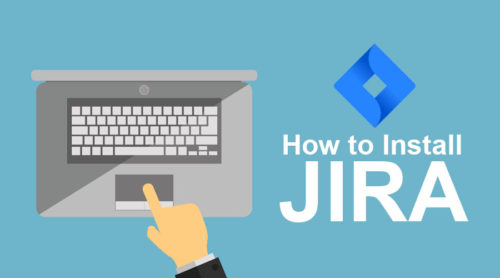
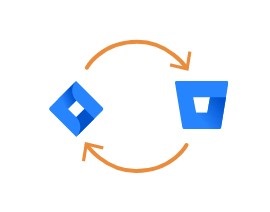
نظرات
اوروجلو ۱۳۹۸/۰۸/۱۲ در ۳:۱۹ ب٫ظ
سلام و خسته نباشید
لطفا روش نصب بر روی نسخه ویندوز رو هم قرار بدید
هم چنین اموزش کانفلونس رو هم اگر مقدور هست قرار بدید
تشکر
مهدی حیدری ۱۳۹۹/۰۸/۲۳ در ۹:۲۷ ب٫ظ
با سلام و وقت بخیر
بله حتما آموزش های نصب بر روی سایر نسخهها و سایر نرم افزارها نیز قرار خواهیم داد
بهمن ۱۳۹۹/۰۸/۲۳ در ۵:۳۰ ب٫ظ
سلام مهدی جان خوبی ؟
مطلب خوبی گذاشتی ممنون که دانش خودت رو با دیگران به اشتراک میذاری
فکر میکنم در یه سری از کلاسهای آموزشی در یک دهه قبل با هم بودیم ، اگر امکان داره یه تماس با هم داشته باشیم.
ایمیل در کامنت هست.
مهدی حیدری ۱۳۹۹/۰۸/۲۳ در ۹:۲۸ ب٫ظ
ممنون از شما بهمن عزیز
خوشحالم که مفید بوده …
بله حتما با شما در تماس خواهم بود